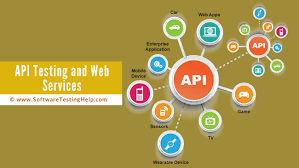
Using the External shift select API with Custom Bots is easy. First, create an account and then choose the APIs you’d like to use. From the list, select the one you’d like to use. Then, go to the bot builder and click on the Advanced tab. You’ll see a list of available APIs. Now, you can add the one you want to use in the message, action, or condition you’d like to create.
Prefix to the URL
You can add a prefix to the URL by giving the event a name suitable for the action. You can also include a placeholder value for the event’s content. After you’ve chosen an appropriate name for the API call, you can add a placeholder value.
Specify a Default
Creating a bot is as easy as entering the name of the game and choosing a name for the chat window. Once you’ve created an account, you’ll need to configure your custom bot to respond to errors. After creating a bot, you can choose a default response. This will be the same as the built-in default message. If you’d like, you can also customize the default error response to your own. The message will be sent to your users if you don’t specify a default response.
ArcGIS API for JavaScript – Sketch API Reference
FeatureLayer – A FeatureLayer is a typed object containing point, line, or polygon graphics. The sketch widget provides an interface for drawing the graphics. The underlying GraphicsLayer module is used to store the generated graphic data. In this tutorial, we will use the Sketch widget to create and edit graphic data. The ArcGIS API for JavaScript supports both point and polygon graphics.
JavaScript Supports
Sketch ViewModel – The SketchViewModel class provides a simpler drawing experience. This class accepts properties and returns the active drawing action. The sketch view model will have a default style if no additional styling is desired. However, if you’d like to customize the drawing experience, the other classes are available. This is an ideal choice for web applications. In addition, they allow you to use other ArcGIS functionality as part of your web application.
ArcGIS API
The ArcGIS API for JavaScript allows you to draw and edit graphics interactively. The Sketch API is based on the ArcGIS API for JavaScript. Its consistent, clean API makes it easy to write and extend. The new Autocasting feature makes it easy to set typed properties without bringing in extra API modules. See the examples of the new features in the Sketch GUI widget.
Using Field and Table Editing Permissions in Airtable
You can restrict the permission levels for collaborators by creating fields that contain a list of user names and email addresses. When creating collaboration groups, you can choose to allow certain users to edit specific fields or a set of fields. You can also restrict access to certain fields by making them grayed out, or removing them altogether. You can create new apps for different user groups, or add new data connections to existing ones.
“Create” button and ‘New’.
Permission levels allow you to control which users can view and edit your records. When creating new tables, you can choose to add fields to the workspace. Select a Field type, then choose ‘Link to Another Record’.
Airtable Data
Before setting up field and table editing permissions, you must be the owner or creator of the table. You should assign the necessary permissions to anyone you wish to assign editing permissions to. You should also be able to add the permission level yourself, but remember that if you share the data with others, you must assign the users specific permissions to each other. By setting up the rights of each user, you can ensure the security of your Airtable data and limit the amount of information that they can edit.
jQuery API Documentation – Slice and Shift Select API Methods
The slice() method copies a number of object references into a new array. The original array and the newly created one refer to the same object. When the index is negative, a copy of all elements after the index will be made. For example, if you want to extract the last two items in a sequence, you can use the slice(-2) method. However, you must note that a piece of data from a child element will be removed from the new jQuery object.
JQuery Object
The slice() method returns a jQuery object containing data set by the HTML5 data-* attribute. The data() method does not provide cross-platform support for XML documents. It also does not support chaining. It returns arbitrary data that is not defined by HTML5, making it unsuitable for use in HTML5 documents. Consequently, it is not recommended for use with XML-based documents.
HTML5 Data
This method also does not support the data-* attribute. Unlike the data-* attribute, dashes are not considered data values. Instead, the value of the property will be determined from the data-* attribute. This means that data-* is not supported on XML-based documents. Therefore, a jQuery object that is defined by the HTML5 data-* attribute is not suitable for chaining.
How to Select Layers and Objects in Figma
In Figma, you can choose to resize the objects in the canvas and adjust their positions using X and Y axes. To do this, simply hover over the boundaries of a layer to reveal the resize button. To resize an entire group, click on the group and adjust the W and H fields. The size of each object in the group will update as well. To resize a single object, select both the W and H fields.
‘Cmd’ + ‘A’.
To select multiple objects, use the Edit menu. You can also use the Command / Ctrl A shortcut to select the entire canvas. Make sure that you’re using the correct keyboard shortcut: ‘Cmd’ + ‘A’. This will select the object between two other layers. Choosing a component will open the Inspector, where you can choose the properties of each object. When selecting objects, you can change the size and position of each object by double-clicking it.
Edit From the File Menu
To select multiple objects, choose Edit from the File menu. This will open the Edit menu. Once there, click the Layers tab. On the right side, select the object or layer you want to move. The selection will appear with a green border. You can also select multiple objects by choosing Edit > Merge. Then, select the objects and layers you want to align. When you’re finished, save the project.


